
У каждого элемента wordpress есть уникальный числовой идентификатор – id. Этот номер присваивается при создании контента, не подлежит изменению. Он важен для отслеживания публикаций на сайте. CMS вордпресс по умолчанию не отображает id. Однако существует множество способов его найти.
Далее рассмотрим, как узнать wordpress id, любого элемента. Это страницы, записи, рубрики, картинки, авторы, метки/теги, товары и даже комментарии. Все данные можно посмотреть прямо в админке. При этом плагины устанавливать не обязательно, хотя это удобнее.
Для чего определять вордпресс id
Все идентификаторы в wordpress уникальны. Они никогда не повторяются. После удаления страницы, записи и т.д. новой публикации, изображению, будет назначен другой id. Это позволяет четко сортировать весь контент на web-сайте.
Вы сможете:
- Настроить стиль оформления отдельной публикации/страницы;
- Вывести через виджет нужные статьи в боковом меню ресурса;
- Показывать рекламные баннеры только в выбранных записях/рубриках.
Как найти любой идентификатор в админке wp
Администратор вордпресс-блога может посмотреть айди-шники в админке. Все манипуляции легко произвести без плагинов. Не придется даже копаться в коде шаблона.
Заходите в консоль, затем выбираете тот элемент, идентификатор которого нужно глянуть.
Записи – перейти во «Все записи» — навести курсор мыши на «Название/Изменение» – в нижней левой части экрана увидите ссылку. Здесь — post=762 и есть – ID.
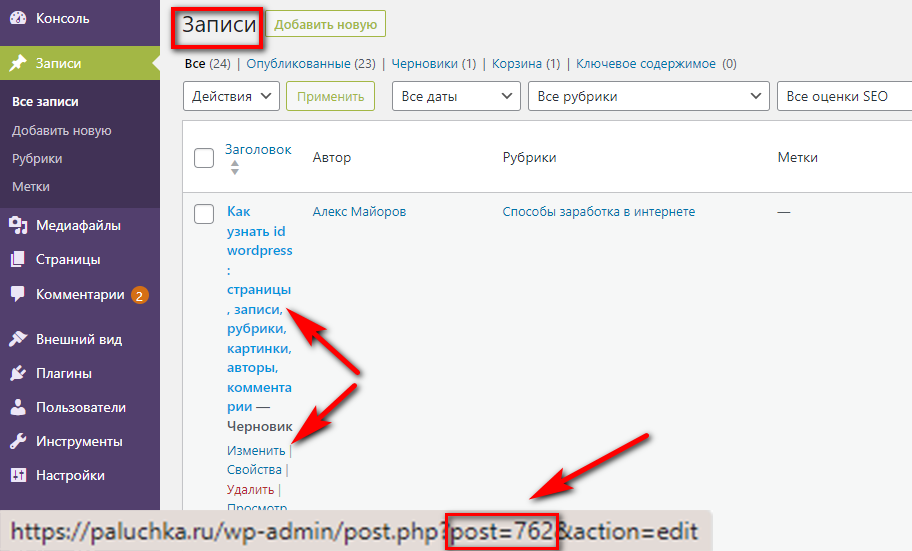
Рубрики – навести курсор мыши на «Название/Изменение» – в нижней левой части экрана увидите ссылку. Здесь – category&tag_ID=3.
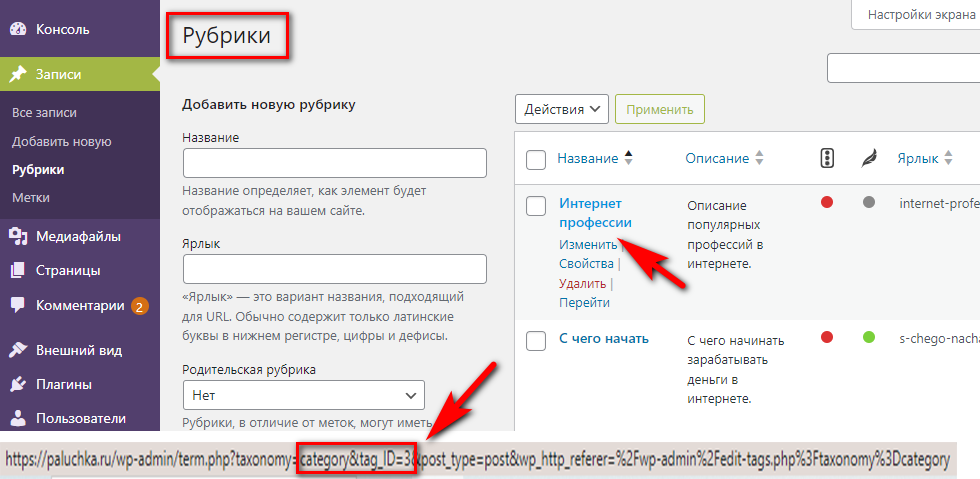
Метки/теги – курсор на «Название/Изменение» – в нижней левой части экрана появится ссылка. Здесь – tag&tag_ID=8.
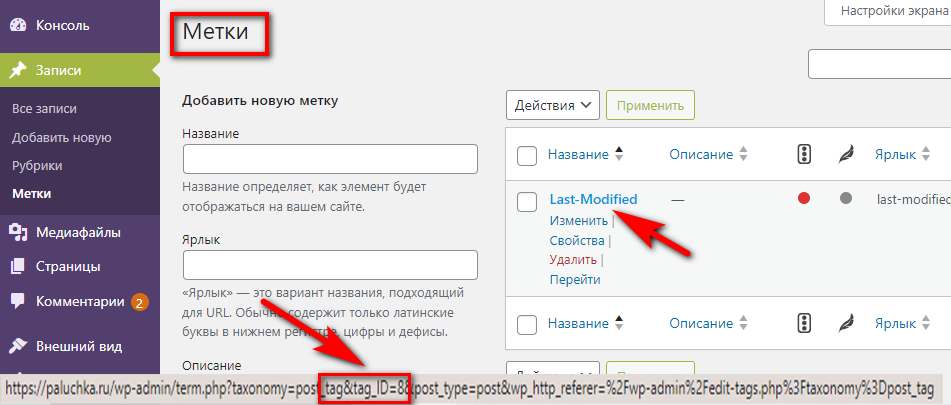
Медиафайлы (все изображения) – перейти в «Библиотеку файлов» — выбрать вид «Списком» — теперь курсор на «Название/Изменение» – в нижней левой части экрана появится ссылка. Здесь – post=736 – это идентификатор картинки.
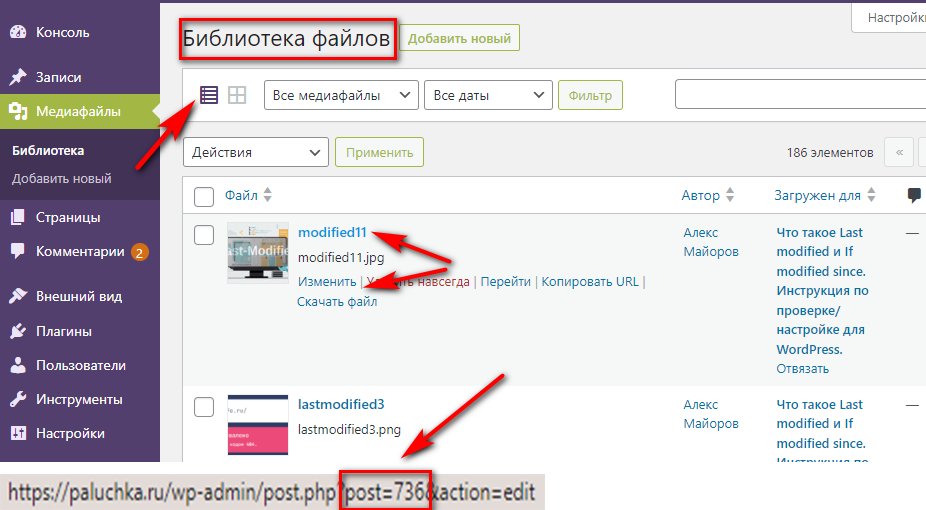
Страница – кликаем на «Все страницы» — курсор на «Название/Изменение» – в нижней левой части экрана появится ссылка. Здесь – post=640 – id-странички.
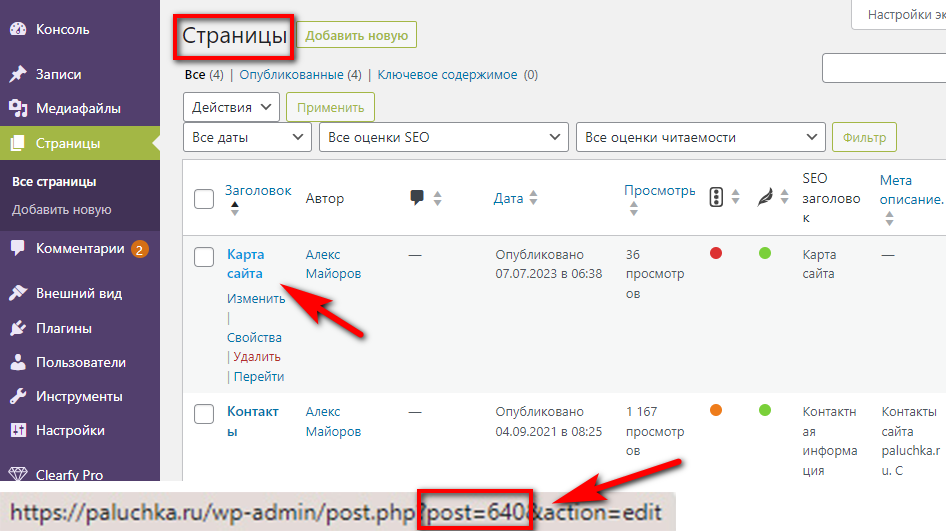
Комменты – перейти в «Комментарии» — курсор на «Изменить» – в нижней левой части экрана появится ссылка. Здесь – editcomment&c=6109 — числовой идентификатор данного коммента.
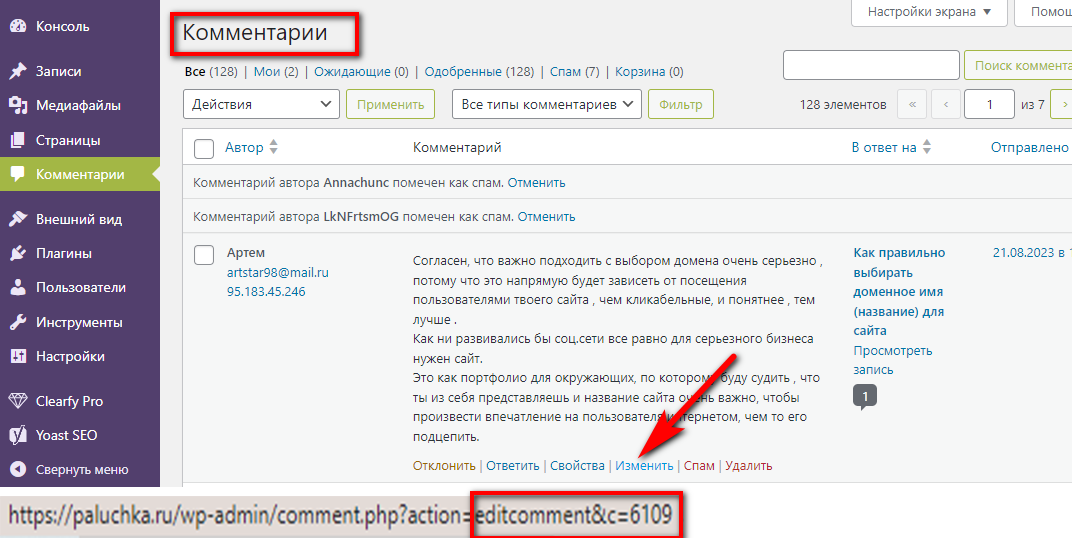
Товар в интернет-магазине – кликаем на «Товары» — курсор на «Название/Изменение» – в нижней левой части экрана появится ссылка. Здесь – post=117 – id-товара.
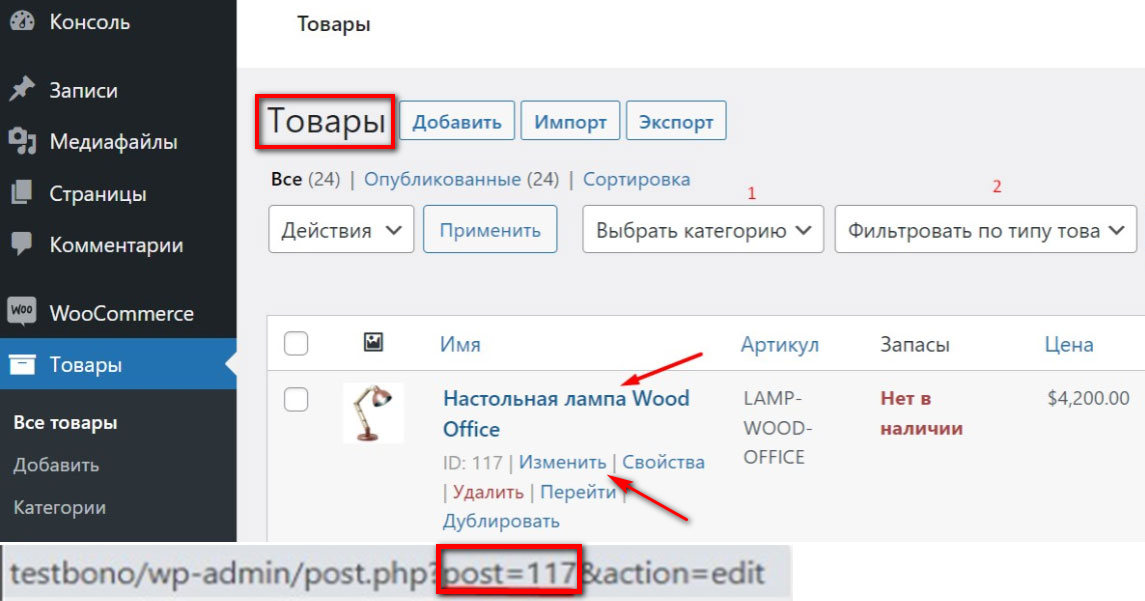
Автор – выбрать пункт «Все пользователи» — курсор на «Название/Изменение» – в нижней левой части экрана появится ссылка. Здесь – user_id=2.
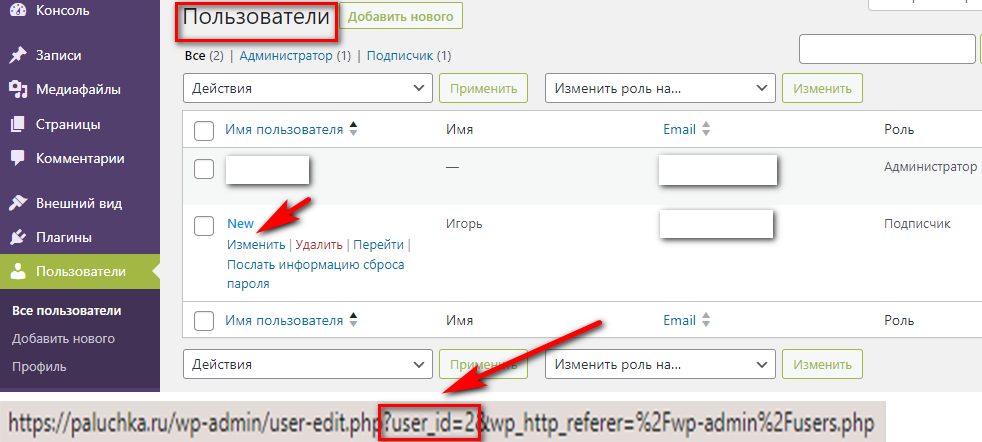
Узнать идентификаторы страниц/рубрик/записей можно находясь на сайте, не входя в консоль. Для этого достаточно перейти к определенному элементу, и в админ-панели навести курсор на пункт «Редактировать». После чего в нижней левой части экрана появится ссылка, где будет отображен цифровой идентификатор.
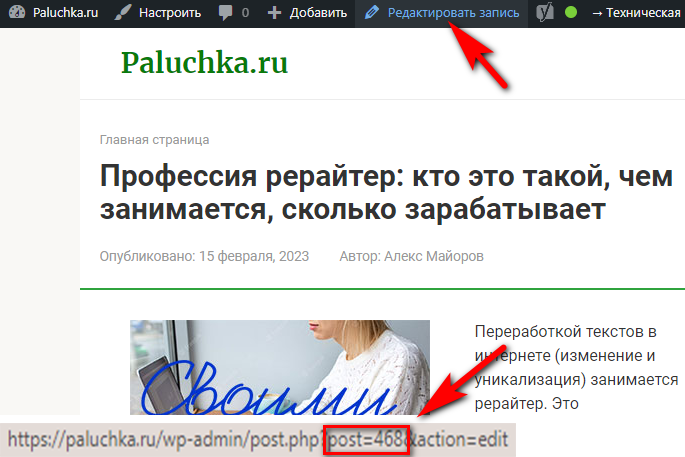
Кроме того, в процессе редактирования публикации, в адресной строке отображается ссылка на нее. Там тоже можно посмотреть id.

Это были способы без установки плагинов.
Специальный плагин, для отображения сразу всех идентификаторов
При желании может загрузить плагин. Он абсолютно бесплатный, не требует дополнительных настроек. Устанавливается из админ-панели вордпресс, после чего сразу показывает все id-шники. Достаточно перейти в нужный раздел.
Плагин — Show IDs by DraftPress — универсальное решение. Покажет идентификаторы всех элементов wordpress-сайта. Он поддерживается/совместим со всеми последними версиями wordpress.
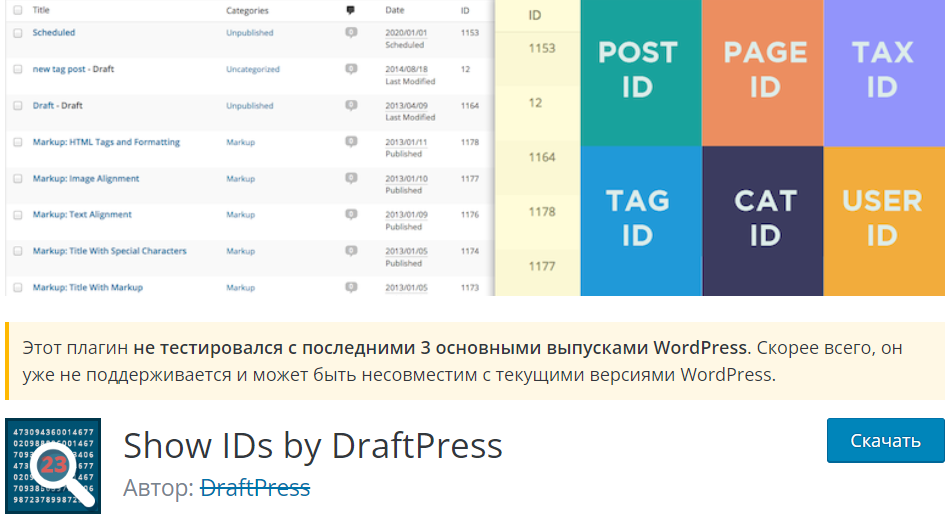
После активации открываем, к примеру все страницы. Появится отдельная колонка с идентификаторами. Это очень удобно.
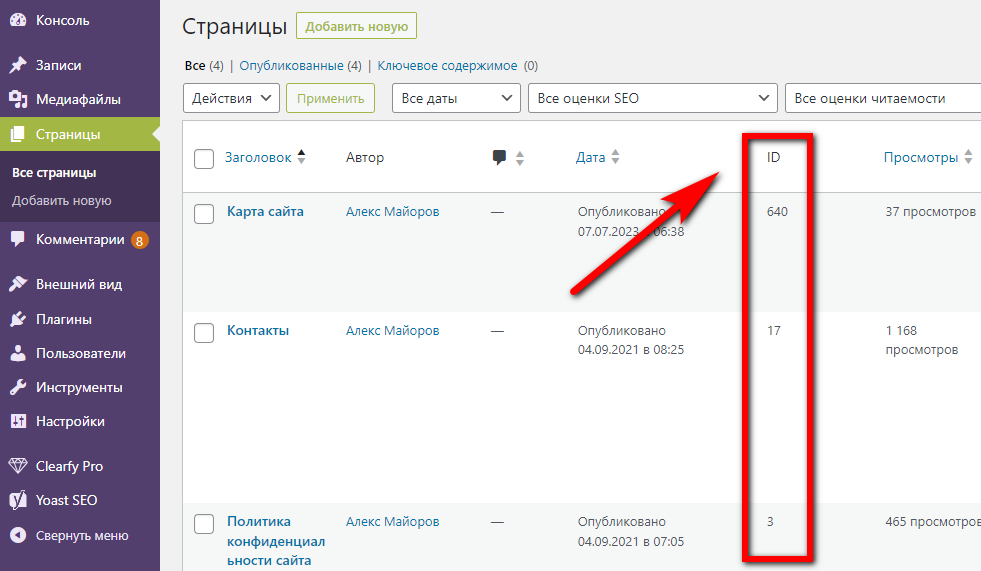
Как видите найти и просмотреть нужный идентификатор совсем не сложно. С этой задачей легко справится каждый блоггер-новичок. При этом скачивать расширения нет необходимости. Они только создают лишнюю нагрузку на интернет-проект.




